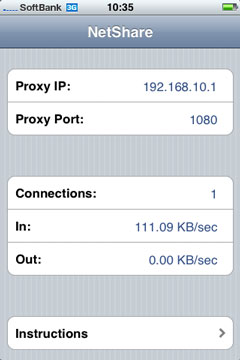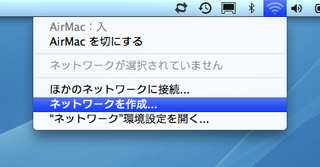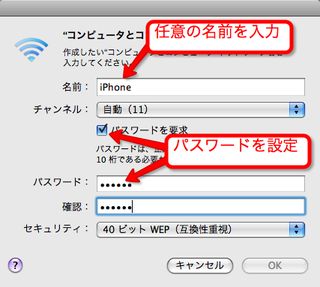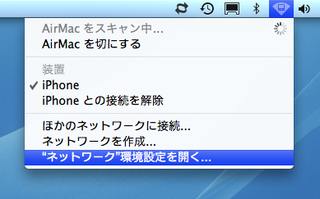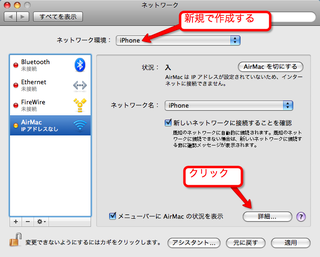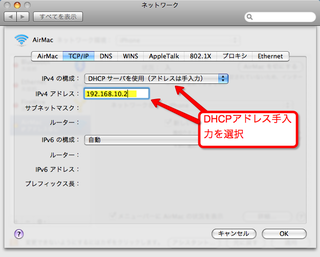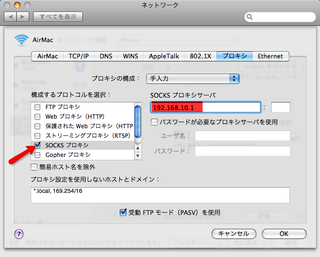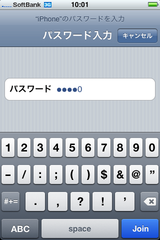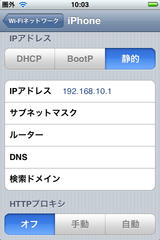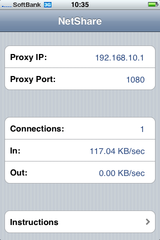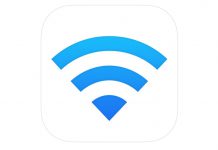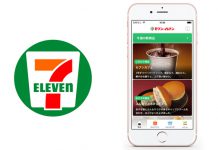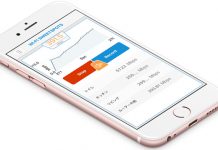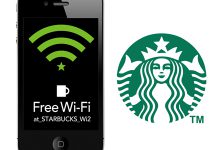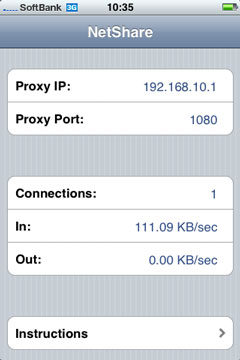
「NetShare」がAppStoreに復活しましたが、”Instruction(設定方法)”が文章のみ(しかも英語)で分りにくかったので、簡単な設定方法をまとめてみました。
今回はテスト目的で、開発元のNullriver, Inc.が公開している手順を使いました。Windows 版の手順は近く公開される予定とのことです。
【警告】
- NetShare の使用は、キャリアのネットワーク利用規約に触れる可能性があります。使用は自己責任でお願いします。
- 使い方によっては、ネットワークに大きな負担をかけ、他のユーザへ影響が出る可能性があります。
- 当サイトは NetShare の利用を推奨または肯定している訳ではありません。使用したことによる不具合、損害など責任は一切負いません。
Step 1 ネットワークを作成
「ネットワークを作成」を選択します。
「名前」に任意の名前を入力します。「パスワードの要求」のチェックを入れ、パスワードを設定します。
Step 2 ネットワーク環境の設定
「ネットワーク環境設定を開く」を選択
「ネットワーク環境」を作成し、任意の名前をつけます。「詳細」をクリックし、Step 3 へ。
Step 3 ネットワーク環境の設定
「IPv4の設定」で、”DHCPsサーバを使用(アドレスは手入力)”を選択し、「IPv4アドレス」にIPアドレス(開発元は、192.168.10.2 を推奨)
「プロクシ」を選び、「SOCKSプロキシ」を選択。「SOCKSプロキシサーバ」に、アドレスを入力(192.168.10.1 が推奨)。
「OK」を押して、ネットワークの設定画面で「適用」をクリック。
Step 4 iPhone のWi-Fi設定
iPhone の「設定」>「Wi-Fi」で、Step 1で設定したネットワーク(例では iPhone )を選択します。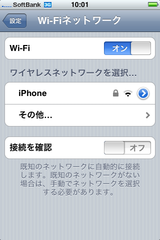
Step 1で設定したパスワードを入力します。
選択したネットワークの右矢印をタップします。設定画面の「IPアドレス」で「静的」を選択。Step 3で入力したIPアドレスを手入力します。
Step 5 ネットへ接続
NetShare を起動し、MacでSafariを起動します。
接続に成功すると、NetShareの「Connections」が1以上になり、転送速度が表示されます。
肝心のスピードですが、以下のような結果となりました(電波の弱い場所で実施)。
一度切断した後、再接続ができない場合があります。その場合は、
- iPhone のWi-Fiをオフのする
- iPhone のSafariを起動し、3Gネットワークでネットに接続
- Wi-Fi をオンにし、NetShareを起動
で直ることがあります。
質問等はフォーラムへお願いします。